This this blog, you will learn how to sew and construct the perfect sleeve cuffs in Clo3D. This includes a step-by-step guide on how to fold the pleats, sew the plackets, and finally, attach the sleeves to the sleeve cuffs.
Step 1: How to Fold a Pleat in CLO3D
Late Update:
Use the Pleats Fold Tool:
- Knife Pleats
- Number of Internal Lines per Pleat: 3
- Fold Angle: 0-360
- Outside Fold: 0
- Inside Fold: 360
Tips: Make sure to strengthen the sleeve first by right-clicking on the sleeve in the 3D window and selecting "Strengthen."
To fold the pleats, click on "Line-1" in the Property Editor and set the Fold Angle to 0 (zero). Then, move to "Line-2" in the Property Editor and also set the Fold Angle to 360. Note: leave the "Fold Strength" as default, which is 5. After that, press the space bar to simulate and activate the fold effect. Please refer to the guideline photo.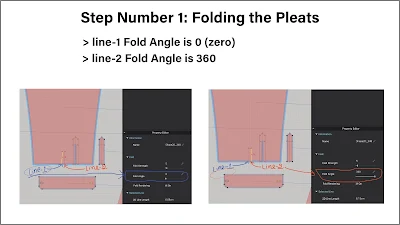
To fold the pleats, click on "Line-1" in the Property Editor and set the Fold Angle to 0 (zero). Then, move to "Line-2" in the Property Editor and also set the Fold Angle to 360. Note: leave the "Fold Strength" as default, which is 5. After that, press the space bar to simulate and activate the fold effect. Please refer to the guideline photo.
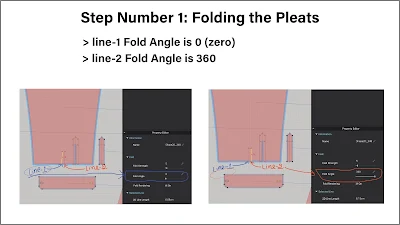
Step 2: How to Sew Pleats
To sew the pleats, use the Free Sewing tool. Go to the Free Sewing Tool in the 2D Toolbar and click on it to select. Start sewing from "Line-2" (see the guideline photo below) by clicking once to start, then hover your mouse to the right until you reach the baseline. Click once to place the sewing. Next, click once again on "Line-2," but this time, hover the mouse to the left until you reach "Line-1." Click once to place the sewing.If the sewing is not flat, it may be twisted. If that happens, use the Edit Sewing Tool. Click on it to select, then click on the sewing and right-click to reverse the sewing or use the command/control + letter b.
How to Change the Sewing Line to Turned
While the Edit Sewing Tool is still active, click on the “pleat sewing” > Property Editor > Sewing Line Type: select Turned (apply Turned to both sewings).
Step 3: How to Sew a Placket onto a Sleeve
Tips: Ensure all the sewing notches are parallel to each other.Go to the Segment Sewing Tool, and click once to select. Begin sewing with this internal placket. Click once to place the sewing. Next, sew it to this placket pattern. Please refer to the guideline photo from 1 through 6.
Step 4: How to Sew the Sleeve to the Cuff
To sew the sleeve cuff in Clo3D, use the Free Sewing Tool.Please, see the phos guide below: Go to the Free Sewing Tool, click once to select. Then, start sewing the cuff pattern (labeled number 1) click on it to start, follow the arrow, and then click on this placket (labeled number 2). Repeat this step for numbers 3, 4, and finally 5. After that, refer to the guideline photo below.
There you have it. Please, see a discount pattern link here for practice
Thank you for watching, Designistas! Have fun, and remember to subscribe to Encoder Fashion and click on the bell for more awesome videos!





Comments
Post a Comment
Please share your thoughts! No spam or links — let’s keep it helpful for everyone. 💛